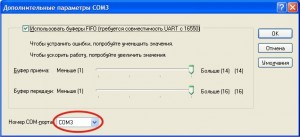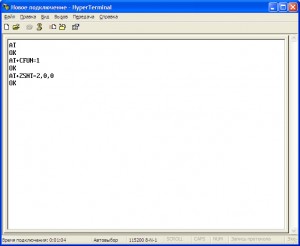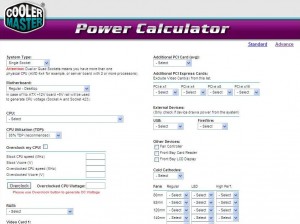Модем ZTE MF-180 зависает
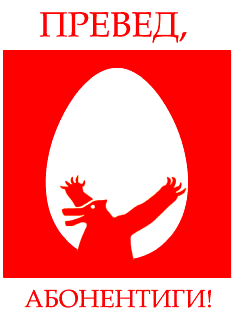 Досталось мне это чудо (модем ZTE MF-180) в комплекте «МТС Коннект». На новый год решили приобрести новый компьютер – дата была выбрана не случайно, надеялись на скидки и подарки. Ну и, собственно, получили набор «МТС Коннект» с предоплаченным Интернетом на 2 месяца и бутылку шампанского, чтоб все это дело сразу и обмыть. USB-модем был как раз кстати – я и моя девушка регулярно ездим на сессии в другой город, а без Интернета оставаться не хочется.
Досталось мне это чудо (модем ZTE MF-180) в комплекте «МТС Коннект». На новый год решили приобрести новый компьютер – дата была выбрана не случайно, надеялись на скидки и подарки. Ну и, собственно, получили набор «МТС Коннект» с предоплаченным Интернетом на 2 месяца и бутылку шампанского, чтоб все это дело сразу и обмыть. USB-модем был как раз кстати – я и моя девушка регулярно ездим на сессии в другой город, а без Интернета оставаться не хочется.
Но он мне сразу не понравился. Первым на сессию поехал я, и сразу же столкнулся с первой проблемой – сим-карта оказалась незарегистрированной, а для регистрации нужно было ехать в другой город за 200 км. Так что вместо 2-х месяцев Интернета мне досталось 10 дней, после чего сим-карта была выброшена, ибо больше не функционировала.
Но это были еще цветочки. Купил новую симку и до конца сессии был в сети. На следующую сессию поехала подруга, взяв с собой этот модем. В тот же день начала жаловаться – из-за модема регулярно полностью зависал ноутбук (Toshiba Satellite L30). Удаленно ей помочь не удалось. Решив, что дело в системе, по ее приезду я переустановил ОС и благополучно забыл о проблеме. Но спустя полгода, на следующей сессии, у нее все повторилось заново – ноут зависал спустя 1-15 минут после выхода в Интернет.
Для решения проблемы было проделано следующее: перепробованы несколько версий драйверов для модема, перепрошивка модема, подключение к автивному USB-хабу. Толку никакого. Самое интересное, что на моем ноуте модем работает прекрасно, без зависаний. Но у меня стоит лицензионная Windows XP SP2, а у нее сборка Windows XP SP3 Chip 2010. Очевидно, проблема в сборке. Поставил параллельно вторую оригинальную Windows XP SP2 – результат тот же, зависает.
В общем, провозившись с этой проблемой несколько часов, вконец отчаялся. Поскольку мозг кипел, решил прогуляться. Ну и, свежую голову посетила свежая мысль: если подключить модем к ноуту и не подключаться к Интернету, то он все равно зависает; но дело в том, что при подключении модема автоматически открывается Коннект Менеджер. Так вот, если сразу же закрыть Коннект Менеджер, ноутбук не зависнет, даже если модем будет торчать в нем сутки. Значит причина именно в Коннект Менеджере.
Поиск новой версии Коннект Менеджера не увенчался успехом – видимо, он не обновлялся с момента разработки. Решил подключиться к Интернету в обход Коннект Менеджера. К тому же, при первоначальном подключении модема к ноуту он автоматически создает свое подключение MTS Connect. Если соединения нет, его можно создать без проблем: «Пуск» – «Панель управления» – «Сетевые подключения» – «Создание нового подключения». Стандартные настройки для МТС: номер дозвона *99#, имя пользователя и пароль – mts.
Но вот незадача – модем настроен таким образом, что начинает искать сеть только в том случае, если включен Коннект Менеджер. В противном случае индикатор сети горит красным и подключиться не удается. Полез искать набор команд для конкретной модели модема. Итак, для того, чтобы модем всегда работал в активном режиме, неоходимо ввести дополнительные команды инициализации модема. Открываем «Пуск» — «Панель управления» — «Система» — «Оборудование» — «Диспетчер устройств». Далее раскрываем группу «Модемы» и дважды щелкаем по нашему модему ZTE. Выбираем вкладку «Дополнительные параметры связи» и в строке «Дополнительные команды инициализации» дописываем AT+CFUN=1. Щелкаем два раза ОК и закрываем диспетчер устройств.
Теперь принцип работы с модемом сводится к следующим действиям: покдлючаем модем к ноутбуку/компьютеру и при появлении Коннект Менеджера, закрываем его, после чего подключаемся к Интернету с помощью подключения MTS Connect («Пуск» — «Подключение» — MTS Connect).
Все работает отлично, без зависаний, но теперь всплывает новая проблема. По умолчанию модем работает в режиме «Только 2G (EDGE)» и поэтому скорость просто никакущая. Если в Коннект Менеджере мы могли просто выставить галочку в настройках сети напротив предпочтительного варианта, то теперь такой возможности у нас нет. Что ж, если Вы хотите 3G, читайте дальше.
Подключаем модем к ноутбуку/компьютеру и закрываем открывшийся Коннект Менеджер. Необходимо установить в прошивке умолчания по режиму выбора сети в нужное нам положение. Для начала открываем Диспетчер устройств, как было описано выше, раскрываем группу «Модемы» и дважды щелкаем по нашему модему ZTE, выбираем вкладку «Дополнительные параметры связи» и далее нажимаем кнопку «Дополнительные параметры», где смотрим номер COM-порта нашего модема (к примеру, COM3).
Теперь запускаем Гипертерминал: «Пуск» — «Все программы» — «Стандартные» — «Связь» — HyperTerminal. Откроется окно «Описание подключения», пишем что на ум взбредет, к примеру «МТС». Выскочит окошко подключения, в котором выбираем страну «Россия», код города «8» и в списке «Поключаться через:» номер нашего COM-порта, который мы подсмотрели в Диспетчере устройств. Если появится еще одно окно «Подключение», жмем «Отмена».
Теперь в окне Гипертерминала ищем значок «Свойства» — на нем изображена рука, держащая листок. Выбираем вкладку «Параметры» — «Параметры ASCII», ставим галочку напротив пункта «Отображать введенные символы на экране» и два раза жмем ОК.
Дальше необходимо будет ввести 3 команды в основном окне Гипертерминала. После ввода каждой команды жмем Enter. Если команда введена верно и принята – под ней появится надпись ОК. Вот список команд:
AT
AT+CFUN=1
AT+ZSNT=2,0,0
После того, как все 3 команды введены и получен ответ ОК на каждую из команд, жмем значок «Отключить» (телефон с поднятой трубкой) и закрываем окно Гипертерминала. На вопрос «Сохранить подключение под именем …?» отвечаем «Нет». Извлекаем модем из USB-порта и снова вставляем обратно. Все, модем готов к работе в сети 3G.
В том случае, если Вам необходимо установить по умолчанию другой режим работы, проделайте все то же самое, за исключением третьей команды – вместо нее необходимо ввести команду, соответсвующую необходимому Вам режиму работы:
AT+ZSNT=0,0,0 – Авто (по умолчанию);
AT+ZSNT=1,0,0 – Только GPRS;
AT+ZSNT=2,0,0 – Только 3G;
AT+ZSNT=0,0,1 – Предпочтительно GPRS;
AT+ZSNT=0,0,2 – Предпочтительно 3G.
Причиной всему либо канувшая уже в небытие несовместимость железа, либо криворукость разработчиков Коннект Менеджера. Я больше склоняюсь ко второму варианту. Но в любом случае потрачены нервы и время, вынесен мозг…
Сисадминский анекдот:
Сидят два программиста в кафе.
Мимо валит телка.
- Классные у нее properties, — говорит один.
- Вчера проверял… Все read only, — с грустью отвечает другой.
Поделиться в соц. сетях
Ускорение Windows XP
 Решил собрать наиболее полезные твики реестра, ускоряющие производительность системы, в один. Так удобней и быстрей. Благодаря применению этого твика может наблюдаться следующее:
Решил собрать наиболее полезные твики реестра, ускоряющие производительность системы, в один. Так удобней и быстрей. Благодаря применению этого твика может наблюдаться следующее:
- ускорение загрузки системы;
- ускорение перезагрузки системы;
- ускорение выключения компьютера;
- оптимизация расположения загрузочных файлов;
- ускорение просмотра папок благодаря оптимизации параметров кэширования;
- ускорение файловой системы;
- увеличение общей производительности системы;
- ускорение открытия элементов меню «Пуск»;
- ускорение открытия «Моего компьютера»;
- ускорение работы CD/DVD-привода;
- ускорение загрузки веб-страниц.
Почему МОЖЕТ наблюдаться? Да потому что с нынешними аппаратными возможностями железа эта оптимизация двольно часто не дает прироста в скорости – ибо и так все «летает» и глазу уже не уловить изменений в скорости. Но если комп притормаживает – опробуйте, хуже уж точно не станет.
Для того чтобы опробовать, нужно скачать 2 файла: speedup.reg и speeddown.reg. Первый запускает ускорение системы, второй отменяет все сделанные изменения, на тот случай, если система стала менее стабильно работать.
Просто запускаете файл speedup.reg двойным щелчком мыши, на вопрос «Вы действительно хотите добавить информацию в реестр?» отвечаете «Да». Появляется окошко, сообщающее о том, что «Данные были успешно внесены в реестр», щелкаете ОК и перезагружаете компьютер. Если решили отменить ускорение – проделываете то же самое с файлом speeddown.reg.
Сисадминский анекдот:
Телефонный звонок провайдеру:
- У меня опять проблема.
- Что, не можете войти?
- Войти удалось, но сосать не хочет!
- Хм. Мы не виноваты — у нас канал широкий…
- Причем здесь канал?! С кем я говорю? Это телефон доверия?
Поделиться в соц. сетях
Точка доступа из ноутбука
 По-умолчанию, в ноутбуке карточка Wi-Fi работает в режиме ad-hoc, т.е. соединяется лишь с точкой доступа или другой Wi-Fi карточкой. Решив подключить к ноуту телефон на базе Android, я столкнулся с проблемой – Android не работает в режиме ad-hoc, беспроводное соединение возможно только с точкой доступа. Та же проблема возникла у меня и с PSP.
По-умолчанию, в ноутбуке карточка Wi-Fi работает в режиме ad-hoc, т.е. соединяется лишь с точкой доступа или другой Wi-Fi карточкой. Решив подключить к ноуту телефон на базе Android, я столкнулся с проблемой – Android не работает в режиме ad-hoc, беспроводное соединение возможно только с точкой доступа. Та же проблема возникла у меня и с PSP.
Но, немного покопавшись в сети, я обнаружил вполне рабочий способ преобразования Wi-Fi карточки ноутбука в точку доступа. К сожалению, данный способ, применим только к карточкам фирмы Atheros. Хотя процентов 60 ноутбуков имеют на борту как раз именно такую Wi-Fi карту. Америки я не открою, это все открыто уже до меня, просто добавлю несколько замечаний – именно из-за отсутствия которых мне пришлось повозиться с настройкой.
Итак, для начала качаем Atheros Client Utility – софтинку, предназначенную для работы с Wi-Fi картами фирмы Atheros. Распаковываем архив и запускаем setup.exe из папки XPUtl. Если программа сама запустилась – отключаем ее (правый клик на значке в трее).
Открываем редактор реестра («Пуск» — «Выполнить» — regedit). В левой части редактора реестра открываем следующий путь: HKEY_LOCAL_MACHINE\SOFTWARE\Atheros\ACU\Settings. Теперь в правой части окна редактора реестра щелкаем правой кнопкой мыши и выбираем «Создать» — «Параметр DWORD», вписываем имя параметра AllowAPMode. После этого дважды щелкаем на только что созданном параметре и ставим значение 1. Нажимаем ОК, закрываем редактор реестра и перезагружаемся.
После перезагрузки запускаем Atheros Client Utility. Если выскочит окошко «Выберите клиентское программное обеспечение» — выбираем Atheros Client Utility и ставим галочку «Больше не выводить это сообщение».
Далее открываем вкладку «Управление схемами», выбираем схему «По умолчанию» и нажимаем «Изменить». Во вкладке «Общие» в поле SSID1 пишем название нашего соединения (любое, от фонаря). Теперь важное замечание: если есть строка «Use this profile for Access Point mode», то ставим перед ней галочку; если такой строки нет – ищем более свежие драйвера для Вашего Wi-Fi адаптера.
Если Вы хотите раздавать Интернет с ноутбука, нажимайте кнопку ICS Settings в главном окне Atheros Client Utility и выбирайте сетевую карту, подключенную к Интернету, после чего нажимайте Apply.
После всех этих процедур запустите поиск Wi-Fi сетей на устройстве, которое необходимо подключить к ноуту и, скорее всего, обнаружите и подключитесь к только что созданной сети.
Сисадминский анекдот:
Инетчик слушает, как на улице две бабки что-то увлеченно обсуждают. И так громко и быстро!
«Какой трафик!» — восхищенно подумал инетчик.
Поделиться в соц. сетях
Как удалить трей
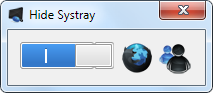 В продолжение статьи «Как скрыть значки в трее», в которой я конкретно затупил и написал полную ерунду, хочу предложить действительно рабочий, но и более радикальный способ скрытия трея. Минус этого способа в том, что не получится скрыть конкретно какие-то значки, исчезает полностью вся область трея, остаются только часы и языковая панель. Но зато в любой момент можно без проблем все вернуть обратно.
В продолжение статьи «Как скрыть значки в трее», в которой я конкретно затупил и написал полную ерунду, хочу предложить действительно рабочий, но и более радикальный способ скрытия трея. Минус этого способа в том, что не получится скрыть конкретно какие-то значки, исчезает полностью вся область трея, остаются только часы и языковая панель. Но зато в любой момент можно без проблем все вернуть обратно.
Для тех, кому лень тыкать мышкой в редакторе реестра, я выложил файлы notray.reg и yestray.reg, которые убирают и, соответственно, возвращают трей двумя щелчками мыши. Эстеты, которых возбуждает ковыряние в реестре, могут сделать все вручную.
Запускаем редактор реестра («Пуск» — «Выполнить» — regedit). В левой панели редактора реестра открываем следующий путь: HKEY_CURRENT_USER\Software\Microsoft\Windows\CurrentVersion\Policies. Если в разделе Policies имеется вложенный подраздел Explorer, то переходим в него. Если же раздела Explorer нет – создаем его: щелкаете правой кнопкой мыши на раздел Policies, выбираете «Создать» — «Раздел» и пишете название Explorer.
Теперь в правой части редактора реестра щелкаем правой кнопкой мыши в любом месте и выбираем «Создать» — «Параметр DWORD». Задаем ему имя NoTrayItemsDisplay, дважды щелкаем на него и записываем значение 1. Нажимаем ОК, закрываем редактор реестра и перезагружаем компьютер.
Для возвращения трея нужно будет просто удалить запись NoTrayItemsDisplay и перезагрузить машину.
Данный твик проверялся исключительно на Windows XP. Если на Семерке не прокатит – можете воспользоваться специальной утилитой Windows 7 Systemtray Hider.
Сисадминский анекдот:
- Папа, а кто лечит людей?
- Врач, сынок.
- Папа, а кто лечит животных?
- Ветеринар, сынок.
- Папа, а кто лечит Windоws?
- Форматцевт, сынок.
- Почему?
- Потому, сынок, что самое надежное средство вылечить Windоws — это FОRМАТ С.
Поделиться в соц. сетях
Расчет мощности блока питания
 В каких случаях это может понадобиться? Ну, к примеру, если Вам захочется сделать апгрейд своему компьютеру и прикупить новую видеокарту или же с десяток неоновых трубочек. Быть может, Вы стали замечать, что система работает не так стабильно – происходят постоянные выключения и зависания компьютера (имеется в виду свежеприобретенный компьютер). Стоит заметить, что даже купленный в магазине системный блок может быть оснащен недостаточно мощным для Вашей конфигурации блоком питания, в результате чего Вы не сможете получить заявленной производительности.
В каких случаях это может понадобиться? Ну, к примеру, если Вам захочется сделать апгрейд своему компьютеру и прикупить новую видеокарту или же с десяток неоновых трубочек. Быть может, Вы стали замечать, что система работает не так стабильно – происходят постоянные выключения и зависания компьютера (имеется в виду свежеприобретенный компьютер). Стоит заметить, что даже купленный в магазине системный блок может быть оснащен недостаточно мощным для Вашей конфигурации блоком питания, в результате чего Вы не сможете получить заявленной производительности.
В общем, как бы то ни было, на сверхсенсацию я не претендую – этот сервис давно знаком определенному кругу людей, интересующихся моддингом или сбором ПК. Просто я решил донести это до народа, по-возможности разжевав каждый шаг.
Перейдя по этой ссылке, Вы попадете на страницу с расширенным интерфейсом калькулятора для расчета мощности блока питания. Если Вам не хочется заморачиваться и Вас не интересует точный расчет, можете воспользоваться упрощенной версией калькулятора, нажав на ссылку Standard справа. Все же я рекомендую расширенный вариант для получения более ясной картины.
Расширенная версия (впрочем, как и стандартная) требует некоторых объяснений. Я подробно распишу каждый пункт, не все ж с английским близко дружат.
1. System Type. Выбираем тип системы. В этом пункте не имеет значения количество ядер процессора – здесь необходимо указать количество процессоров в системе. Как правило, все домашние ПК идут однопроцессорного типа, поэтому выбираем тип Single Socket.
2. Motherboard. Тип материнской платы. Здесь на выбор дается 4 основных типа, 2 из которых имеют подвиды. Desktop – стандартный домашний компьютер, Server – понятно, что сервер (если Вы не знаете, что такое сервер – значит у вас однозначно не сервер). Desktop и Server подразделяются на Regular и High End. Regular – это тип обычных материнских плат, High End – дорогие, навороченные материнки, как правило, имеющие большее количество разъемов под оперативную память и видеокарты и еще кучу всяких переключателей.
No ATX – старый тип материнских плат, отличается тем, что после завершения работы автоматически не выключается, благодаря чему такой системник запускается не с помощью кнопки, а тумблером – им же и выключается. Mini – набирающий популярность тип материнских плат. Системный блок с такой материнской платой больше похож на X-box, нежели на компьютер.
В общем, с высокой долей вероятности могу сказать, что Ваш тип материнской платы – Regular Desktop.
3. CPU – собственно, выбор процессора. Узнать модель своего процессора можно с помощью программы CPU-Z (скачать ее Вы сможете у меня в разделе «Загрузки»).
4. CPU Utilization (TDP) – загрузка процессора. Рекомендуют установить на 85%, но можно поставить и 100% — более точно узнаем максимальную потребляемую мощность системы.
5. Overclock my CPU! – разгон процессора. Если сами не разгоняли, значит, скорее всего, разгон в Вашей системе отключен. Если все же занимались разгоном, то ставим галочку напротив этого пункта и заполняем поля ниже: стандартная частота и вольтаж, разогнанная частота и вольтаж. После нажимаем на кнопку Overclock.
Также узнать о наличии разгона можно через упомянутую уже утилиту CPU-Z. Открываем вкладку CPU и сравниваем частоту в строке Specification и Core Speed. Если во втором случае частота выше (разница составляет больше 100 MHz), значит разгон процессора имеется в наличии.
6. RAM – количество модулей и тип оперативной памяти. Можно посмотреть через CPU-Z во вкладке SPD.
7. Video Card – модель видеокарты. Если видеокарт несколько, то соответственно выбираем их в пунктах Video Card 1, Video Card 2 и т.д. Узнать можно также через CPU-Z, вкладка Graphics.
8. Video Type – тип видеосистемы. Те, у кого в системе установлена одна видеокарта, выбирают Single Card. Если видеокарты две, то для ATI карт применяется тип Crossfire, для Nvidia – SLI.
9. Hard Drives – количество и тип жестких дисков. Как правило, на большинстве компьютеров сейчас ставится Regular SATA, но у Вас может быть установлен и немного устаревший тип IDE 7200 rpm. Обычно их легко различить по шлейфу, которым подключается ЖД к компьютеру – широкий серый шлейф – это IDE, узкий красный SATA. Можно также проанализировать через Everest.
10. SSD Drives (Solid State Disk) – твердотельные жесткие диски. Очень быстрые, потому и дорогие накопители. Если у Вас установлен подобный, то необходимо выбрать тип его памяти – Flash или DRAM.
11. PCI Cards – дополнительные PCI карты. Здесь Вы можете выбрать как звуковые карты (не путать со встроенными Реалтеками), так и TV-тюнеры, модемы, RAID-платы.
12. Optical Drives – оптические приводы. Выбираем тип привода (CD/DVD/Блюрэй/Флоппик/Стриммер) и их количество. Как правило, это DVD/CDRW Combo Drive.
13. Additional PCI Card (avg) – дополнительные PCI платы. Здесь можно добавить платы, которые не попали в 11 пункт. Ну, к примеру, PCI Wi-Fi адаптер.
14. Additional PCI Express Cards — дополнительные PCI-Express платы. Аналог предыдущего пункта, различие лишь в слоте. Так что, если у Вас имеется в слоте PCI-Express еще что-то помимо видеокарты — вставляйте в это поле. Видеокарты в этот список не входят.
15. External Devices – внешние устройства. Сюда может попасть все, что обычно подключено к Вашему компьютеру через порт USB или FireWire. Важно указывать только те устройства, которые не имеют своего питания, а потребляют его непосредственно через порт. Мышь и клавиатура не в счет. Это могут быть различные вентиляторы, внешние ЖД, кард-ридеры, сканеры и т.п.
16. Other Devices – другие устройства. В этот список вошли 3 устройства: Fan Controller – ручки для настройки скорости работы вентиляторов, иногда устанавливаются на передней панели системного блока; Front Bay Card Reader – встроенный кард-ридер; Front Bay LCD Display – встроенный дисплей на панели системного блока, как правило, отображает температуру, тактовую частоту, напряжение БП. Если что-то из перечисленного у Вас имеется, отмечаем галочкой.
17. Cold Cathodes – это неоновые трубки, используемые при моддинге системного блока. Если Ваш системный блок не светится как новогодняя елка, пропускайте этот пункт.
18. Fans – вентиляторы. В этой таблице вентиляторы разбиты на группы по диаметру и по типу: Regular – обычные, LED – с подсветкой (опять же, элемент моддинга) и High Perfomance – т.е. высокопроизводительные, в нашем случае, сверхскоростные. Как правило, системный блок оснащается парой обычных вентиляторов (для процессора и корпуса) диаметром 120 миллиметров.
19. TEC Coolers – термоэлектрические кулеры (вентиляторы). Это целая система охлаждения, похожая на неведомую хрень. Некоторые модели подобных кулеров имеют по два вентилятора и дополнительную PCI-плату для контроля работы кулера. Еще один отличительный фактор – вентилятор расположен не сверху процессора, а сбоку той коробки, которая будет пришпилена к процессору. Так что если на Вашем процессоре нет громадной коробки с названием из этого списка, можете смело пропускать и этот пункт.
20. Water Cooling – это отдельная категория, посвященная водяному охлаждению системы. Если в своем компьютере Вы обнаружили кучу трубочек или шлангочек, да еще и радиатор, тогда придется углубиться в этот пункт. Во-первых, указываем Water Pumps — водяные насосы (помпы), по их количеству и модели. Далее идет Water Cooling Kit – собственно, сама система охлаждения. Pump Relay – реле насоса.
21. System Load – общая загрузка системы. Советуют ставить 90%, но можно выставить и все 100%.
22. Capacitor Aging – показатель старения блока питания. Т.е. со временем БП будет выдавать меньше своей номинальной мощности и ее будет уже не хватать системе. Так вот чтобы не пришлось снова менять его уже через год, можно запастись лишними Ваттами заблаговременно. К примеру, если Вы планируете целый год не выключать свой комп – ставите этот показатель на 20-30%. В нормальном режиме, на год должно хватить 10%.
Ну вот, наконец-то добрались до заветной кнопки. Нажимаем Calculate! В результате, большими цифрами/буквами нам выдадут Minimum PSU Wattage – т.е. минимальную мощность блока питания. И немного выше – ссылки на рекомендуемые блоки питания.
Сисадминский анекдот:
- «Hе» с глаголами пишется вместе или отдельно?
- Через пробел!